2020/4/12更新
オンラインイベント、オンライン会議のツールとして注目が高まりつつある、
オンラインビデオツール、Remo。
Remo公式ホームページ:https://remo.co/
おうえんフェスでは、Remoが、全国の仲間と繋がり、全国に応援の輪を広げていける、画期的なオンラインコミュニケーションツールであるというところに注目して、
体験会や勉強会を開催しながら、操作上だけでなくコミュニケーションツールとしての良さを最大限活用できる上手な使い方を検証しています。
今回は、Remoを使って開かれるオンラインイベントに参加する方法についてまとめていきます。
なお、この記事は、2020/4/12時点の情報です。
【1】使える環境・端末・事前の設定
【2】パソコンで参加する方法(アカウント登録〜入室)
【3】パソコンで参加する方法(サインイン後入室まで)
【4】入室後の基本操作
【1】使える環境・端末
・ダウンロード、インストールは不要

ソフトやアプリのダウンロード・インストールは不要。
ブラウザ(Chrome・Edge・Safari・Firefoxなどインターネット上のページを表示するソフト)上で使うことができます。
つまり、インターネットのページを開くことができれば、アカウントの登録をするだけで、利用・参加することができます。
・インターネット環境

現在多くの方が利用するようになったzoomと比べて、データ通信量を消費します。
データ容量や契約プラン、Wi-Fi環境を確認されてから使われることをお勧めします。
・パソコン推奨

リリースされて1年ほどで、アップデートが重ねられている最中なこともあり、端末や接続環境によって不安定さが残ります。
今の段階では、 パソコンからの利用の方が不具合が少ない印象です。
スマートフォンで利用しても、スムーズに使えることもあります。
スマホから使いたいという方は、Wi-Fi環境や端末によっても違うので、ご自身のスマホで試してみてください。
・イヤフォン/マイク

パソコンによっては、音がきちんと拾えずに、他の参加者さんに聞こえにくくなることがあります。
そのときは、イヤフォンマイクなどを利用することで、解決できることがあるので、準備しておくと安心です。
・日本語翻訳機能はOFFに
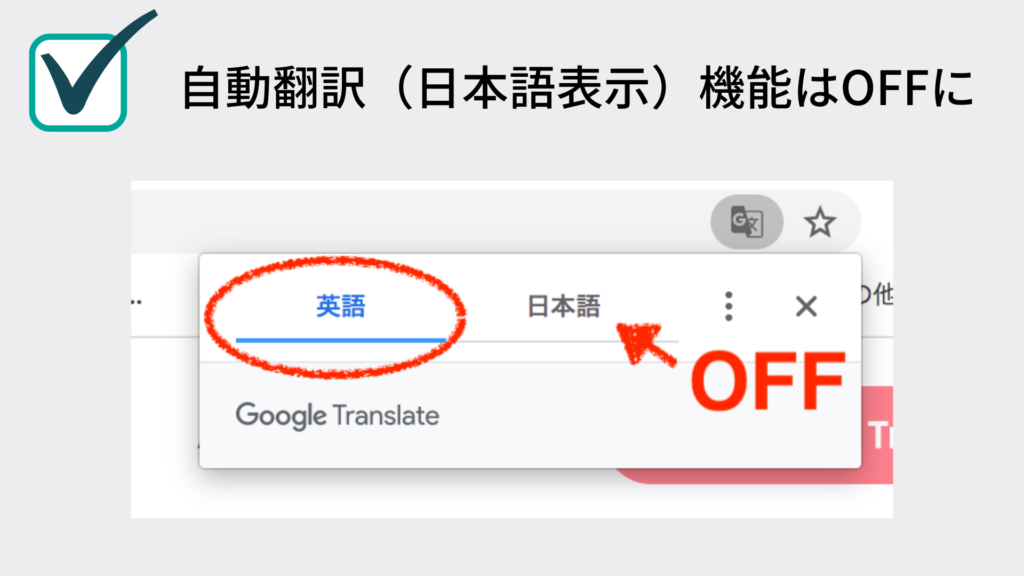
ブラウザ(Chromeなど)の、海外サイト自動翻訳(日本語表示)機能をONにしたまま使うと、接続の不具合が出ると言う報告が多数寄せられています。
現段階では、こちらはOFFにしておくことをお勧めします。
【2】パソコンで参加する方法(アカウント登録・サインイン)
・招待されたURLから開く方法
①招待されたURLをクリックします。
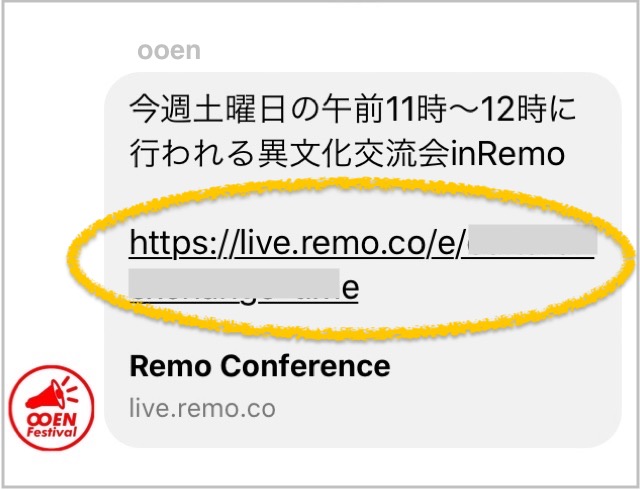
②イベントの入室画面が開くので、【Join event now !】をクリック

③登録するEメールアドレスを入力して
【Continue】をクリック


グーグルアカウントをお持ちの方は、
【Sign in with Google】からサインイン可能。
パスワードなどの入力を省略できます。
④名前とパスワードを入力して
【Join event now!】をクリック
(グーグルアカウントを使ってサインインする場合は不要)

・Remoのホームページからサインインする方法
①Remoホームページの
【Start Free Tria】をクリックします。

②名前・Eメールアドレス・パスワードを入力してサインインする。

グーグルアカウントをお持ちの方は、
【Sign in with Google】からサインインでき、
パスワードなどの入力を省略できます。
③招待されたイベントURLをクリック、
イベント入り口のページから【Join event now !】をクリックして入室します。
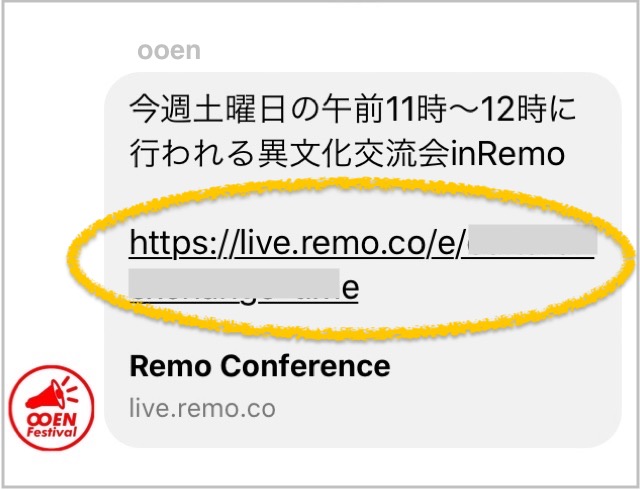

【3】パソコンで参加する方法(サインイン後入室まで)
・カメラとマイクにアクセスするかどうか聞かれるので、上の方をクリック
【Allow camera & maicrophon】

ちなみに、下の方は、「カメラもマイクもオフにして入る」ということ。
その後、ブラウザなどからからもカメラとマイクの接続許可の画面が出たら、【許可】を選択する。
・説明の画面を送る

このような画面が出るので、
終わるまで緑のボタンを押し続けて送る。
・説明が出るので、×で閉じる

・最後の説明も送る

・無事、入室完了
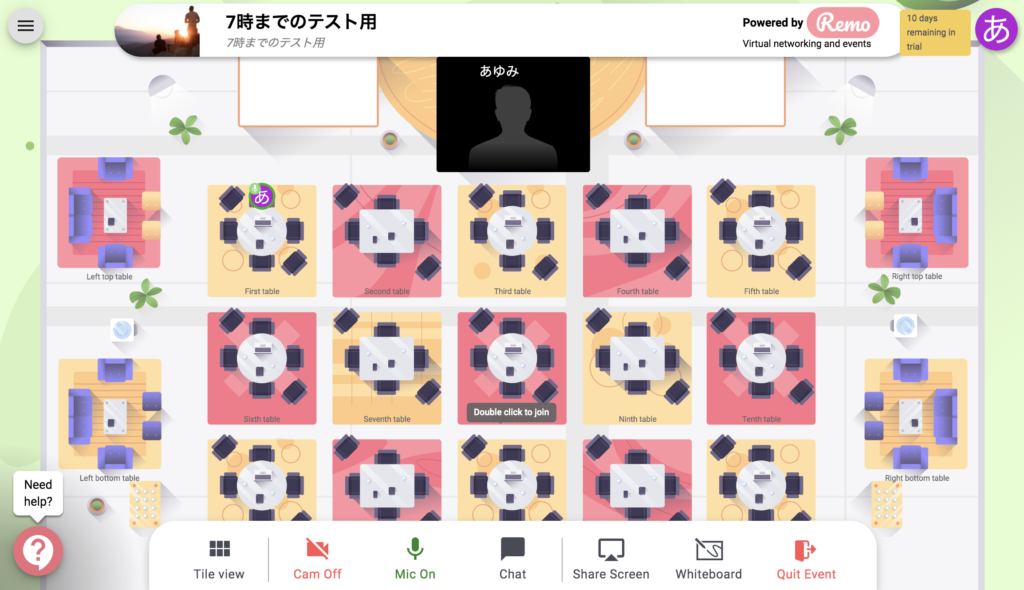
このように、テーブルについている状態になります。

【4】入室後の基本操作
・テーブルを移動する
別のテーブルへ移動したいときは、
いきたいテーブルをダブルクリックすると、移動することができます。
テーブルには4〜6人が座れます。
主催者によって、上限の人数が違いますが、
上限の人数に達していたら、ダブルクリックをしても入れません。
・テーブルについた時に使えるツール
画面の下の方に、使えるツールが並んでいます。


・ビデオ・マイクの、ON / OFF
・チャット機能
・画面共有
・ホワイトボード
が使えます。
・画面の表示の仕方を変える
【Tile view】の部分をクリックすると、参加者の画面の表示の仕方を切り替えることができます。

元の表示 ↓
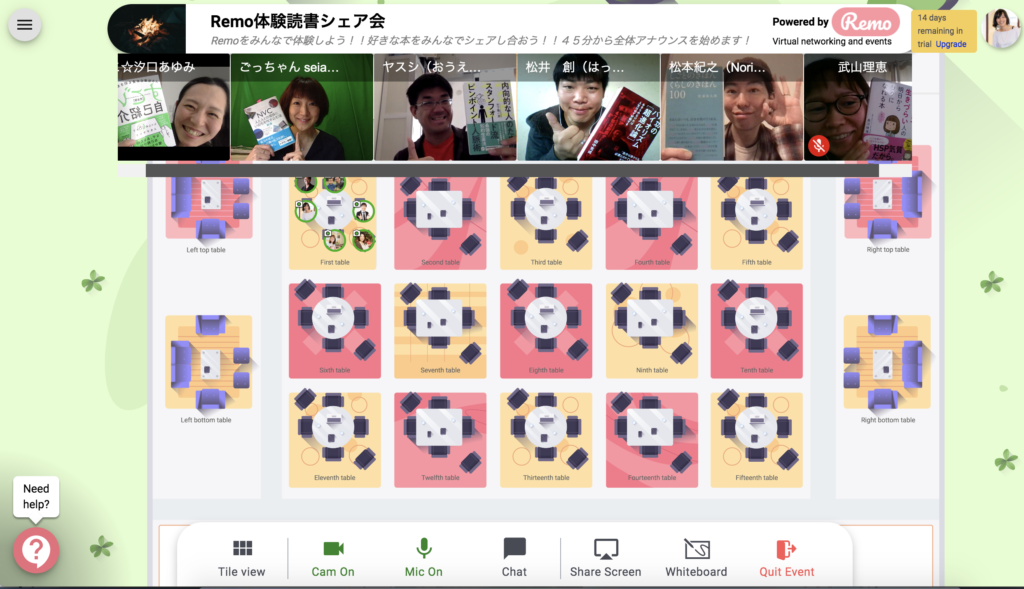
【Tile view】を押すと ↓
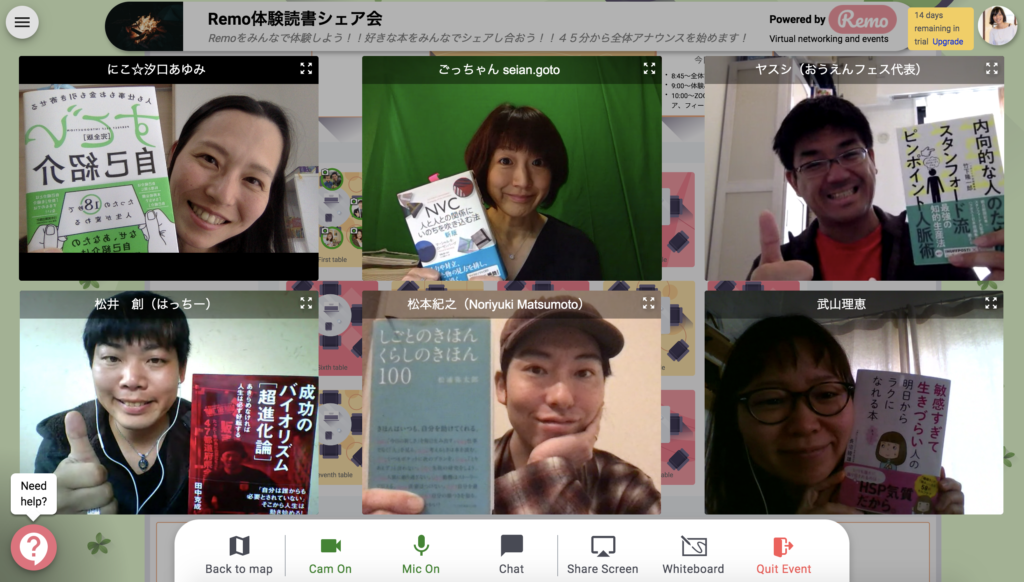
【Back to map】で元の画面表示に戻ります。
大きくみたい人の部分をダブルクリックすると、1人だけ真ん中に大きく表示させることもできます。
・チャットを使う
チャットは、
General Chat(全体向け)
Public Chat(同じテーブル内のみ)
Private Chat(個人同士)
それぞれを使い分けることができます。
画像も送ることができます。
自分でテーブルを自由に移動できる機能と、
実際にイベント会場に入って、テーブルに着いているように感じられる使用感で、
思った以上に同じテーブルについている人同士が話しやすく、交流やつながりが生まれやすいツールだと感じています。
オンラインミーティング以外にも、大人数で交流するイベントや、オンラインマルシェなど、オンラインで家にいながら人と繋がれる可能性が広がりますね。
Remoを体験できるイベントを企画しています
Remoアカデミーでは、全国・全世界に応援し合えるつながりが生まれるような、新しいツールの可能性や活用方法の発信とともに、
このツールの可能性、オンラインイベントで生まれる応援を体験していただけるイベントを多数企画しています。
ご自身の価値を全国に届けたい方、全国に仲間を作って想いを実現させたい方、イベント一覧からアクセスしてみてください。